
Do Shared Mailboxes Automatically Appear In Outlook For Mac With Full Permissions
Setting the correct permissions on mailboxes and Outlook folders can be done in several ways when you are in an Exchange organization. The correct way for you depends on your needs. While some methods look quite the same the results can be very different. This guide explains in which way you can set permissions and what their results are.
When your administrator creates your account he/she will also create a mailbox with you as the owner of the mailbox giving you automatically full permissions. This enables you to create an Outlook mail profile so you can start Outlook with your mailbox as the Outlook Today folder and allows you to set permissions for others. Kumkum bhagya latest episode youtube.
Basically there are three ways of setting permissions;
Via Exchange
This is where it starts. To be able to set permissions you must have them yourself. When your administrator creates your account he/she will also create a mailbox with you as the owner of the mailbox giving you automatically full permissions. This enables you to create an Outlook mail profile so you can start Outlook with your mailbox as the Outlook Today folder and allows you to set permissions for others.
Exclusive permissions for this method;
- Setting an owner for the mailbox so a mail profile with your mailbox as the Outlook Today mailbox. (full mailbox Exchange permissions required)
- Set Send As Owner permissions (Send As mailbox permissions are required)
- Set Send On Behalf Of Owner permissions. This can be controlled from within Outlook as well so your administrator doesn’t really have to be disturbed for this one.
Via the Permissions tab in Options
This is where you can set permissions on the mailbox shown as the Outlook Today mailbox. In Outlook choose Tools-> Options-> tab Delegates and the following screen will show;
From within this interface you can add people from within your organization to the delegates list and set appropriate permissions for them on the following folders; Calendar, Tasks, Inbox, Contacts, Notes and Journal. Setting permissions this way is probably the easiest and fastest. It also allows you to set some permissions which can’t be set by any other way.
The following permissions can be set on the folders;
| Permission | Effective setting |
| None | None |
| Reviewer | Can read items |
| Author | Can read and create items |
| Editor | Can read, create and modify items |
Note that you are only setting permissions on the folders that are listed and on not their subfolders.
Once these permissions have been set the delegate can open the folders they’ve got permissions to by File-> Open-> Other User’s Folder…
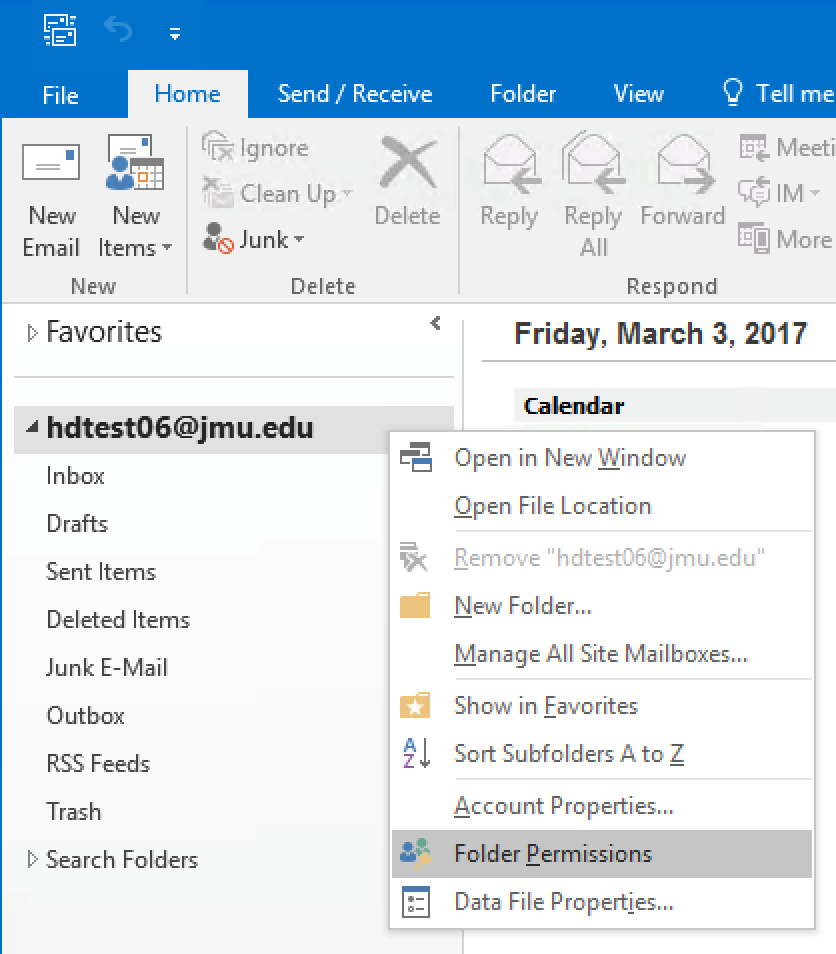
Exclusive permissions for this method;
- All delegates will have Send On Behalf Of Permissions (also possible by Exchange permissions but since you can control it yourself it’s not needed to bother your administrator about it)
- On the Delegates tab you can set the option that copies of invitations for meetings are also send to the delegate. This is handy when you have someone planning your appointments.
- In the Delegates Permissions window you can set the option that the delegate can also see messages marked as private.
Via the Permissions tab on the folder
This method gives you the best control on how others can access your folders. This also makes this method the most time consuming one.
I've written a bling book about it, but I'm giving - that's right: GIVING you so even you get to be a full time Tech Blogger. Thank you for the opportunity.So, I've noticed you don't blog all that often and I've decided to help you out a bit.Your blog is crap - it's rubbish - It's going nowhere - so here are some tips.First: where are the ads, man? Meer daarover in een aparte post.Barcamp voor mij is synoniem aan een extra stimulans om eindelijk eens mijn Vage Visies in een concreet project te gieten. How do you expect to get some ROI without advertisement? Kan niet meer en van spot net nzbmatrix. For Pete's sake, put some Google adwords between your posts, that's basic stuff!Second: start hyping up your posts: start using words like boobs and sex and free beer and babes and nude cars and stuff, don't you know anything about SEO?Third: I've read every single technology and gadget blog the last 2 weeks and made a detailed analysis of how things work around the scene.
Besides from the Permissions you can set shown in the table above you can also make adjustments to them by selecting or deselecting the available options.
Be careful with setting permissions for Anonymous cause you’ll end up giving those permissions to everyone in your Exchange organization.
This method can be used so that people can add your mailbox to their Folder List and makes accessing your folders just as quick and easy as accessing your own. If you do this you must make sure that you have at least Folder Visible permissions on that folder and on the one above to make travelling to that folder possible. If you don’t do this you won’t be able to expand the folders. So if you want to add a subfolder of someone else’s mailbox to your Folder List you’ll need to set permissions not only on that subfolder but also on the Inbox folder and the Outlook Today folder.
Once the permissions have been set you can add the mailbox by Tools-> E-mail Account-> button Next-> select Exchange Service-> button Change-> button More Options …-> tab Advanced-> button Add.
You can do this faster by right clicking Outlook Today-> Properties-> button Advanced-> tab Advanced-> button Add.
Exclusive permissions for this method;
- The only method that enables you to set per folder permissions
- Enables you to set permissions without giving the delegate Send On Behalf Of permissions
- Allows you to set more specific permissions.
Topics Map > Administrators
Topics Map > Features and Functionality > Client Capabilities > Desktop
| IMPORTANT: Some of the information contained in this document may cause a major change in behavior/process. Please make sure to discuss the change with your local IT support staff or the DoIT Help Desk. |
This document covers the following:
What is Automapping?
Automapping is a feature in Outlook for Windows that automatically loads/subscribes to any account that the configured account within the Outlook profile has full-mailbox permissions to.
Important:
- If you are linked (have full mailbox permissions) to a Service Account and cannot interact with the account using Outlook for Windows (via automapping) or have opened the service account mailbox via Outlook for the Mac, please make sure the service account is visible in the GAL.
- Automapping is not available in Outlook 2016 for the Mac. To access another account to which you are linked or have 'Full Mailbox' Permissions, you must subscribe to the account via the process outlined in Office 365 (Outlook for Mac) - Subscribe/Unsubscribe to an account.
- Someone can either manually grant you owner/full-mailbox permissions or when you are linked to another account you will be granted 'full-mailbox' and 'send-as' permissions.
What do I see in Outlook for Windows when an account is automapped?
By default, when you are linked (or provided full-mailbox permissions) to another account, Outlook for Windows will load the account automatically when your profile is opened:
In this example, 'mesdjian' has full-mailbox permissions to 'Bucky Badger' and PCS Support-O365 accounts. To view the contents of each of these accounts, expand the folder listing by clicking on the right-arrow next to the account.
What are some of the issues related to automapping?
Send as - when you are linked to an account, in addition to 'full-mailbox' permissions, you also have 'Send as' permissions.
When you send an email where the from address is one of the other accounts, the email will be saved in the default configured account 'Sent Items' folder instead of the 'Sent Items' folder of the account you are sending as. In the example above, the sent mail would be saved within 'mesdjian' 'Sent Items' folder. Note: For further details on 'Send As' feature, see Office 365 (Outlook on the web Outlook for Windows/Mac) - Send as or Send on-behalf of another account.
If you want the message automatically saved within the 'Sent Items' folder of the account you are sending as, perform one of the following actions:
- Manually copy/move the message between the desired 'Sent Items' folders
- Use Office 365 (Outlook on the web Outlook for Windows/Mac) - Accessing Another User's Email Folders
- Use Office 365 (Outlook for Windows/MacOS) - Sent or Deleted item is not saved within the sent/deleted items folder of the account actioned from
Delete mail - when you are linked to an account, you have the ability to delete mail.
When you delete an email from one of the linked accounts, the email will be moved to the 'Deleted Items' folder of default configured account instead of the 'Deleted Items' folder of the account you are deleting the mail from. In the example above, the deleted message would be saved within 'mesdjian' 'Deleted Items' folder.
If you want the message automatically moved to the 'Deleted Items' folder of the account you are deleting the message from, perform one of the following options: Office 365 (Outlook for Windows/MacOS) - Sent or Deleted item is not saved within the sent/deleted items folder of the account actioned from
Empty folders/calendar - when you are linked to an account and using Outlook for Windows, the folders may be empty (no emails or calendar events).
The steps below may fix this issue:
- Start Outlook for Windows.
- On the 'File' tab, click Account Settings in the Account Settings list.
- In the Account Settings dialog box, click the 'E-mail' tab and then double-click your Microsoft Exchange Server account.
- In the 'Change Account' dialog box, click More Settings.
- In the 'Microsoft Exchange' dialog box, click the 'Advanced' tab.
- Click to clear the Download shared folders check box.
- Click OK two times.
- Click Next, click Finish, and then click Close.
- Restart Outlook.
Important: If this fixes this issue, it is recommended that you reset this to its original setting.
Client performance - when you are linked to many accounts, Outlook may be sluggish.
By default, Outlook is configured to cache account information/data when it is loaded. As more accounts are automapped, and depending on many variables - size of mailboxes, number of emails, computer speed/memory, Outlook performance may be degraded. If this occurs, perform one of the following options:
- Clear automapping only and Access the Service Account via Outlook on the web
Permissions - unable to use permissions assigned to the automapped account(s).
Example: Outlook is configured using bbadger@wisc.edu which is linked to help@athletics.wisc.edu. But, help@athletics.wisc.edu has permissions to other accounts which bbadger@wisc.edu does not. In this scenario, even though help@athletics.wisc.edu is automatically mapped into Outlook, it will not be possible to access any of the accounts help@athletics.wisc.edu has permissions to. If you need to access the accounts which the automapped account(s) has permissions to, perform one of the following options:
What if I do not want an account automapped?
The steps below can only be performed by a domain administrator. Also, when this action is completed, all people who were previously listed within the automapping list will be removed. Note: There is no programatic way to see which users are within the automapping list of another account.
Note for administrators: In order to administer another NetID account in the Wisc Account Administration site, you must have administrative access over the account. To request administrative access over an account, follow these instructions. End users can also grant administrative access. Once administrative access has been granted, you can administer the account.
Perform the following steps to clear out the auto-mapping list for a service account:
- Log into Wisc Account Administration site using your NetID credentials.
- Select or search for the account you want to manage.
- Expand the 'Office 365' navigational menu.
- Click Permissions.
- Click Clear Automapping button.
- You will be prompted to confirm this action. Click OK.
Important: This action will remove every account listed within the automapping listing. You should wait 30 minutes and restart Outlook to see this change. If an account needs to be added back to the automapping listing, either unlink and re-link the account or remove and re-grant full-mailbox permissions.
If you have performed the above steps to clear out the automapping listing and still need to work on behalf of a service account within Outlook for Windows, you can configure the service account using Option 3 using its credentials. Ask you domain administrator for the credentials. Important: You may experience issues when you have configured multiple Exchange accounts within the same profile - please review the following doc before proceeding: issue that can occur.